How to Speed Up Your Slow Laptop in 5 Minutes 💻⚡

Is your laptop running slow? Are you frustrated by long loading times and the spinning wheel of death? You’re not alone! Many of us have experienced the agony of trying to work, study, or watch movies on a sluggish device. But don’t worry – in just five minutes, you can make your laptop run faster with a few simple tricks. Whether you have a Windows PC or a Mac, there are a variety of steps you can take to improve performance instantly.
So, let's get started! Ready to speed up your laptop in no time?
1. Close Unnecessary Programs and Browser Tabs 🔴
Shut Down Apps Running in the Background
One of the biggest culprits of a slow laptop is the number of programs running at once. When you have multiple apps open, they use up your laptop’s resources, slowing everything down. Even if you're not actively using them, these apps are still taking up memory and processing power.
The solution? Close unnecessary programs. This can be done quickly by opening the Task Manager (on Windows) or Activity Monitor (on Mac) and shutting down any programs that are consuming too many resources.
On Windows: Press Ctrl + Shift + Esc to open Task Manager. Then, go to the “Processes” tab, select the apps you don't need, and click End Task.
On Mac: Press Command + Space, type “Activity Monitor,” and hit Enter. From there, you can quit apps by selecting them and clicking the "X" button in the top-left corner.
Don't Forget Browser Tabs
You may also have dozens of browser tabs open, each one silently consuming memory. If you're like most people, you probably keep a lot of tabs open for later use, but this can significantly slow down your laptop. Try closing some tabs and using bookmarking or tab management extensions to save them for later.
2. Clear Up Your Hard Drive 🧹
Free Up Space by Deleting Files
Another quick fix to improve your laptop’s speed is clearing up space on your hard drive. Over time, files, apps, and temporary data pile up, which can slow down your device.
Start by deleting files you no longer need, such as old documents, photos, or videos. On Windows, go to Settings > System > Storage, and you'll be able to see how much space is being used and delete files from there.
For Mac, go to Apple Menu > About This Mac > Storage, and you’ll get an overview of your disk usage. Delete old files that you don’t need or transfer them to an external drive.

Use Disk Cleanup Tools
Both Windows and Mac come with built-in tools to help clean up your disk. Windows Disk Cleanup can remove temporary files, system files, and other junk. To access it, type “Disk Cleanup” in the search bar and follow the instructions.
On Mac, use a third-party cleaning tool like CleanMyMac or OnyX to remove unnecessary files. These tools will help you safely delete cache files, system logs, and other clutter that slows down your computer.
3. Disable Startup Programs ⚙️
Prevent Unnecessary Apps from Starting Automatically
When you start up your laptop, there are probably several apps that automatically load in the background. While these apps may seem helpful, they can use up resources and slow down your laptop's startup time.
To stop them from launching automatically, you need to adjust your startup programs.
On Windows, press Ctrl + Shift + Esc to open Task Manager, and click on the “Startup” tab. Disable any programs that you don’t need to start with your laptop by selecting them and clicking “Disable.”
On Mac, go to System Preferences > Users & Groups > Login Items. You’ll see a list of programs that launch automatically when you log in. Simply select the ones you don’t need and click the “-” button to remove them.
4. Update Your Operating System and Drivers 🆙
Check for Software Updates
You might not think about it often, but keeping your operating system and drivers updated is essential for optimal performance. New updates often include performance improvements, bug fixes, and security patches that can help your laptop run smoother and faster.
For Windows, go to Settings > Update & Security > Windows Update and check for updates.
For Mac, go to the Apple Menu > System Preferences > Software Update.
5. Restart Your Laptop 🔄
Simple Yet Effective
It sounds so simple, but sometimes just restarting your laptop can give it the performance boost it needs. If you've been running your laptop for hours, it’s likely that your system has accumulated unnecessary cache and memory usage. Restarting clears this temporary data and allows your laptop to refresh its resources.
If you haven’t restarted your laptop in a while, this is an easy and quick fix. It can give your laptop a fresh start and improve its overall performance.
6. Run a Malware and Virus Scan 🦠🔍
Check for Potential Threats
Malware and viruses can wreak havoc on your laptop’s performance. If your laptop has been running slow for a while and none of the previous tips have worked, it’s time to run a malware scan.
Many viruses and malicious software run in the background, stealing your data and slowing down your system. So, it’s essential to use antivirus software to check for potential threats.
For Windows, Windows Defender is built-in and can be used to scan for viruses. Just go to Settings > Update & Security > Windows Security and click on “Virus & Threat Protection.”
For Mac, you can use tools like Malwarebytes or Avast to scan and remove any unwanted software.

7. Upgrade Your RAM or Storage (If Possible) ⚙️🔧
A Hardware Boost
If your laptop is still running slow after trying all the tricks above, it might be time to consider a hardware upgrade. Depending on your laptop, adding more RAM (Random Access Memory) or upgrading your storage (SSD) could be the perfect solution to speeding up your system.
Upgrading RAM can provide a significant performance boost, especially if you’re running memory-intensive applications like video editing software or games. Upgrading to an SSD (Solid State Drive) from an HDD (Hard Disk Drive) can make your laptop feel incredibly fast, as SSDs have much quicker read and write speeds.
Check if your laptop allows for easy upgrades. Many laptops allow you to add RAM or replace the hard drive. However, some ultrabooks and slim laptops might not offer upgrade options.
8. Manage Your Visual Effects and Animations 🎨🖥️
Turn Off Fancy Visual Effects
Windows and macOS both come with fancy visual effects that look nice but can slow down your system. These effects include animations, shadows, and transparency that require additional resources to run.
On Windows, you can reduce these effects by going to Settings > System > Advanced System Settings > Settings (under Performance). From there, select “Adjust for best performance” to turn off many of the fancy effects. Alternatively, you can manually choose which effects you want to disable.
On Mac, you can go to System Preferences > Accessibility, and under the “Display” section, check the box for “Reduce motion” to turn off animations.
9. Check Your Internet Connection 🌐💨
Slow Internet = Slow Laptop
If your laptop feels slow when you're browsing or streaming, the issue might not be with your laptop at all – it could be your internet connection. A slow or unstable internet connection can cause pages to load slowly, video streaming to buffer, and downloads to take forever.
Try running a quick speed test to check your internet speed. If it's slower than expected, try restarting your router or contacting your internet service provider for assistance.
10. Consider a Clean Install (If All Else Fails) 🧼💻
Reinstalling the OS
If your laptop is still sluggish after trying all these methods, a clean install of your operating system might be the ultimate fix. This will remove all the software, files, and settings on your laptop, giving it a fresh start.
Before going down this path, make sure to back up your important files, as the clean install will erase everything. You can reinstall your OS by downloading the latest version of the system from the official website or using the recovery tools that come with your laptop.
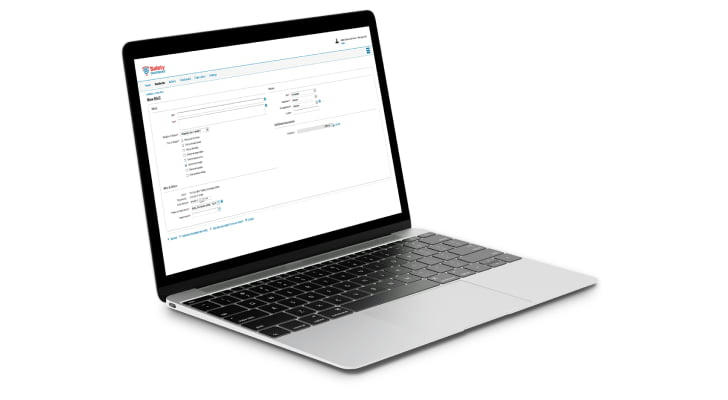
Conclusion: Speeding Up Your Laptop in a Snap! 🚀
In just a few minutes, you can make a huge difference in how fast your laptop runs. By closing unnecessary apps, cleaning up your hard drive, and managing startup programs, you’ll see a noticeable improvement. And if all else fails, consider upgrading your hardware or even reinstalling your operating system for that fresh, fast start.
With these simple steps, your laptop will be running like new in no time. So, get ready to enjoy a faster, more responsive device – it’s all just a few clicks away!
Happy computing! 💻✨
